Wenn du in deinem Unternehmen Microsoft 365 nutzt, ist SharePoint Online wahrscheinlich ein zentraler Bestandteil deiner digitalen Arbeitsumgebung. Als Administrator hast du mit dem SharePoint Admin Center ein mächtiges Werkzeug an der Hand, um Websites, Richtlinien und Sicherheitseinstellungen zentral zu verwalten. In diesem Blog zeige ich dir Schritt für Schritt, wie du das Admin Center sinnvoll einsetzt, welche Funktionen wichtig sind – und worauf du unbedingt achten solltest.
Was ist das SharePoint Admin Center?
Das SharePoint Admin Center ist das zentrale Verwaltungsportal für alle SharePoint-bezogenen Einstellungen innerhalb deiner Microsoft 365-Umgebung. Hier steuerst du u.a.:
- Website-Erstellung und Verwaltung
- Zugriffs- und Freigaberichtlinien
- Speicherlimits und Aktivitätsberichte
- Steuerung von Hub-Websites
- Integration mit OneDrive
Du findest es über das Microsoft 365 Admin Center oder direkt über diesen Link:
📍 https://admin.microsoft.com > Admin Centers > SharePoint
Oder direkt:
📍 https://admin.microsoft.com/sharepoint
Einstieg: Erste Orientierung im Admin Center
Sobald du das SharePoint Admin Center öffnest, landest du auf dem Dashboard. Dort bekommst du eine Übersicht über aktuelle Aktivitäten, empfohlene Maßnahmen und Neuigkeiten von Microsoft.
Die wichtigsten Menüpunkte im linken Seitenmenü sind:
- Websites
- Richtlinien
- Einstellungen
- Erweiterte Features
- Migration
- Zugriffssteuerung
Lass uns gemeinsam die wichtigsten Bereiche durchgehen.
1. Websites verwalten – dein tägliches Brot
Unter dem Menüpunkt „Websites – Aktive Websites“ findest du alle SharePoint-Sites deiner Organisation. Hier kannst du:
✅ Neue Websites erstellen
✅ Websites durchsuchen oder filtern (z.B. nach Besitzer, Aktivität, Vorlagentyp)
✅ Bestehende Websites bearbeiten oder löschen
✅ Eine Website zu einer Hub-Website machen
✅ Speichergrenzen festlegen
Tipp: Wenn dein Unternehmen mit vielen Teams arbeitet, findest du hier oft automatisch generierte SharePoint-Sites, die mit Teams-Gruppen verbunden sind.
Neue Website erstellen
- Klicke oben auf „Website erstellen“
- Wähle zwischen:
- Teamwebsite (mit M365-Gruppe)
- Kommunikationswebsite
- Gib Namen, Eigentümer und Sprache ein
- Lege ggf. Berechtigungen oder Klassifizierungen fest
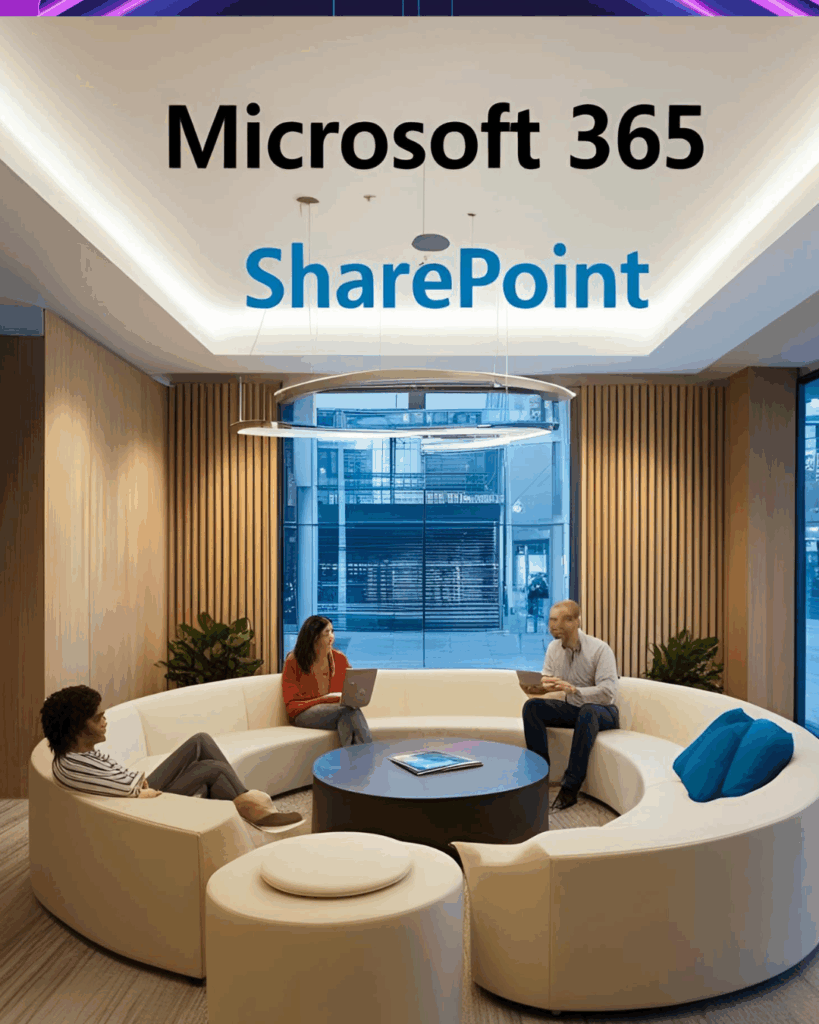
2. Hub-Websites verwalten
Hub-Websites ermöglichen es dir, verwandte Sites logisch zu gruppieren – z. B. nach Abteilungen oder Projekten. Sie teilen Navigation, Branding und können Inhalte zusammenfassen.
So erstellst du eine Hub-Website:
- Gehe zu Websites
- Wähle die gewünschte Website aus
- Klicke oben auf „Als Hub-Website registrieren“
- Vergib einen Namen und bestimme, wer Sites diesem Hub zuweisen darf
Tipp: Verwende Hub-Websites strategisch – zu viele davon führen zu Verwirrung statt Klarheit.
3. Richtlinien festlegen – Sicherheit und Kontrolle
Unter „Richtlinien“ steuerst du, wie Benutzer mit Inhalten umgehen können.
Die zwei wichtigsten Bereiche:
a) Freigaberichtlinien
Hier legst du fest, ob und wie Inhalte extern geteilt werden dürfen:
- Nur intern
- Mit bestimmten externen Benutzern
- Mit beliebigen Gästen
- Öffentlich
Empfehlung: Für produktive Umgebungen mindestens „Nur authentifizierte Gäste mit Einladung“ zulassen – das schützt deine Daten besser.
b) Speicherrichtlinien
Hier definierst du:
- Standard-Speicherplatz für neue Sites
- Maximale Speichergrenzen
- Warnschwellen
Gerade bei wachsendem Datenvolumen kann es sinnvoll sein, Limits zu setzen, um Ordnung zu wahren.
4. OneDrive-Integration und Einstellungen
Im SharePoint Admin Center legst du auch viele Einstellungen für OneDrive fest, da es technisch auf SharePoint Online basiert.
Wichtige Optionen:
- Dateiwiederherstellung aktivieren
- Synchronisierung einschränken (z. B. keine private Geräte zulassen)
- Storage Limits anpassen
Unter „Richtlinien > Zugriffskontrolle“ kannst du steuern, ob Nutzer auch von mobilen Geräten oder außerhalb des Firmennetzwerks auf OneDrive zugreifen dürfen.
5. Überwachung & Berichte
Ein oft unterschätztes Feature: Das SharePoint Admin Center bietet dir Aktivitätsberichte zu:
- Websitezugriff
- Freigaben
- Speicherverbrauch
Diese findest du unter „Websites > Aktivitätsberichte“ oder im allgemeinen Microsoft 365 Compliance Center.
Tipp: Richte dir regelmäßige Export-Jobs ein oder arbeite mit PowerShell, um tiefergehende Analysen zu machen.
6. Migration von Daten nach SharePoint
Wenn du bisher mit Datei-Servern oder SharePoint On-Premises gearbeitet hast, kannst du über das Menü „Migration“ deine Inhalte einfach nach SharePoint Online umziehen.
Hier unterstützt dich das SharePoint Migration Tool (SPMT). Alternativ kannst du Drittanbieter-Tools nutzen wie ShareGate oder AvePoint – je nach Komplexität und Volumen.
7. Erweiterte Einstellungen & PowerShell
Für tiefergehende Einstellungen kannst du unter „Erweiterte Features“ auf das klassische Admin Center umschalten oder PowerShell verwenden.
Ein paar Beispiele:
# Liste aller SharePoint-Sites anzeigen
Get-SPOSite
# Speicherlimit einer Site ändern
Set-SPOSite -Identity https://contoso.sharepoint.com/sites/projektA -StorageQuota 51200Wenn du regelmäßig administrative Aufgaben durchführst, lohnt sich das Einarbeiten in das Modul Microsoft.Online.SharePoint.PowerShell.
Fazit
Das SharePoint Admin Center ist mehr als nur ein Ort zur Website-Verwaltung – es ist deine Kommandozentrale für Zusammenarbeit, Sicherheit und Struktur. Mit dem richtigen Verständnis kannst du:
- Ordnung in der Website-Landschaft schaffen
- die Daten deiner Organisation effektiv schützen
- die Zusammenarbeit intern und extern fördern
Egal ob du gerade erst ins Thema einsteigst oder bereits SharePoint-Profi bist: Das Admin Center entwickelt sich ständig weiter – schau regelmäßig rein, halte dich auf dem Laufenden und nutze die Möglichkeiten, die dir Microsoft bietet.